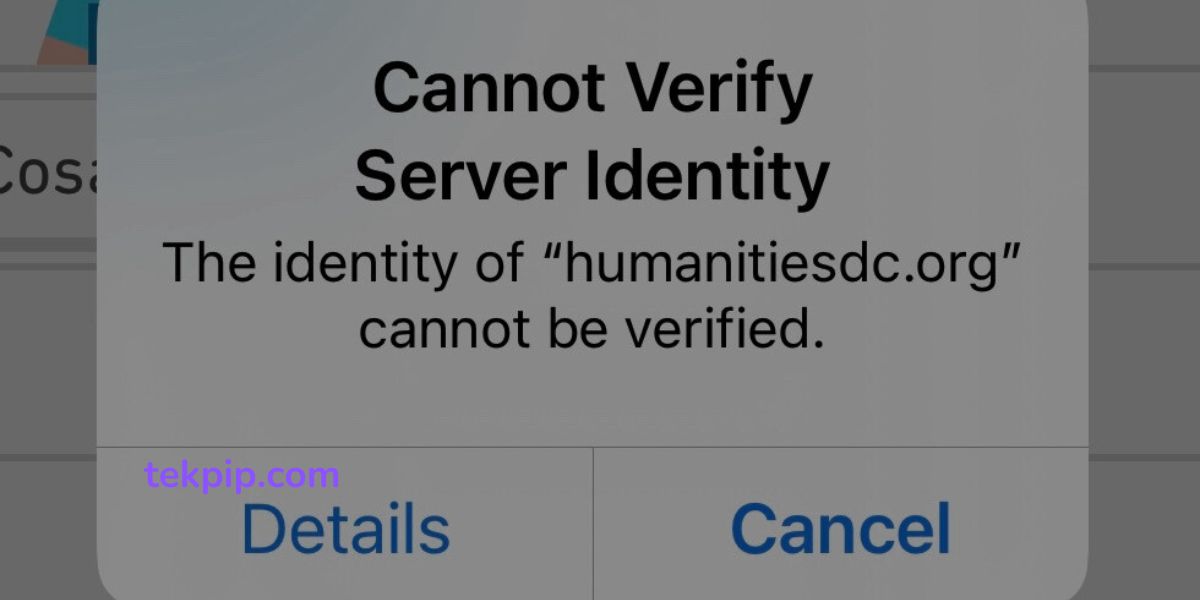
When your iPhone or iPad displays the error “cannot verify server identity,” it means the mail server’s certificate is fake. This is most likely due to the Mail app’s inability to communicate securely with the email provider’s server. If the email provider’s Secure Socket Layer (SSL) certificate is expired or untrustworthy, for example, you’ll get this error.
In summary, your iPhone or iPad’s strict verification of your mail server certificates causes this problem. When using the Mail app on an iOS device, it’s one of the most common errors. Now that we have an idea of what causes the problem, let’s look at how we can troubleshoot and fix it.
Cannot Verify Server Identity Keeps Popping Up? Causes
To securely connect to a mail server, your iPhone will attempt to obtain the server’s SSL certificate and then verify its validity. It will be recognized as unreliable if the certificate does not match the domain name, is expired, or is not signed by the company, so when the Server’s validity can’t be verified, you’ll see that Cannot Verify Server Identity Keeps Popping Up.
Besides, this problem commonly occurs when you set up a new email account on your iOS device or when the mail server certificate is changed. Other factors that can cause the Mail app to display this message include software bugs, a bad network connection, server unavailability, and temporary system glitches.
Best Fixes for When Cannot Verify Server Identity Keeps Popping Up?
Before you start fixing, double-check that the date and time on your device are correct. Set the date and time to automatic if necessary, and make sure you’re connected to the internet as well. Now, let’s check out how we can solve the ‘cannot verify server identity’ error.
Fix 1: Restart Your Device
If your iPhone/iPad alerts you that it “cannot verify server identity,” the first thing you should do is restart it. There are lots of benefits to restarting or rebooting your phone, particularly if you’ve noticed some issues. This solution primarily refreshes the device’s memory and allows it to rest for a short time. This is how to restart your iPhone/iPad:
- For iPhones/iPads without a home button, long-press the down volume button with the side button, while those with an iPad can press the top button until the power-OFF slider shows up on the screen. For those whose device has a home button, just hold the power button till the power-OFF slider shows, then drag the slider to power OFF.
Then wait for like 40 minutes before putting your device on again. You can also restart by:
- Going to Settings, click General, select Shut Down, and move the “slide to power OFF” slider to the right. After some seconds, turn ON your phone again.
Fix 2: Close the Mail App, Then Reopen It
This, along with other unexpected in-app failures, could happen with the Mail app. The “cannot verify server identity” error and others like it are frequently resolved by restarting the app. If you’ve just opened the Mail app on your device, close it first, then restart it.
- Open the Settings app >> go to Mail >> Tap Accounts >> select the affected account.
- Toggle the Mail option OFF.
- Wait around 10 seconds before turning back on the Mail option.
An easy way for those with a device that has a home button is to double-click the home button, which will open up the App Switcher. You can then close the email app by swiping it up with a finger and reopen it by tapping on the email app again.
Fix 3: Remove and then Re-add Your Email Account
Don’t worry; deleting an email account on your iPhone doesn’t mean you’ve deleted your email account. Here’s how to do this:
- Open the Mail settings menu >> Go to Mail >> then click Accounts. You can then select the affected account.
- Tap Delete Account.
- After you delete the email account, go back to Settings >>
- Choose Accounts.
- Then click Add Account
- Select your Email Service Provider
- Enter all the required information.
Fix 4: Update Your iOS
If the “cannot verify server identity” error is caused by iOS bugs, updates may be the only way to fix it. Besides, fix patches are frequently included in updates to resolve existing device issues caused by system bugs. If your device’s Internet connection is stable, you can check for and upgrade iOS wirelessly. Simply ensure that your device has enough storage space and battery power to finish the process.
- First, ensure your device is connected to a Wi-Fi network
- Go to Settings >> General and check for Software Update
- If a software update is available, Download and Install it on your device
When you install an OS update, it will also install the most recent version of the Mail app on your device. However, read and review the information before you start downloading and installing the update, and in case you notice errors after installing an update, you should consider downgrading your device OS.
Fix 5: Disable Secure Socket Layer (SSL) Encryption
By turning OFF Secure Socket Layer (SSL) encryption for the email account, some iPhone and iPad users were able to resolve the “can’t verify server identity” problem. Try it out and see if it gives you the results you want on your device.
- Start by going to Settings >> choose Mail >> Select Accounts.
- Now select the affected email account
- Tap Account again
- Tap Advanced
- In the “Incoming Settings” section, uncheck the ‘Use SSL’ option
This will disable SSL encryption for that address’s incoming emails. Although deactivating this option may help solve the problem, it’s worth noting that disabling it makes incoming emails less secure.
Fix 6: Reset All Settings
If Cannot Verify Server Identity Keeps Popping Up, then you can use this method, but you should know that all previously saved settings on the iPhone will return to default, therefore “Reset All Settings” should be used as a last resort. To reset your device:
- Go to Settings
- Select General >> choose Reset >> click on Reset All Settings
You’ll be requested to enter a passcode or a Restrictions passcode if you have one. When the confirmation alert appears at the bottom of your device’s display, press Reset All Settings.
Conclusion
One or more of the fixes recommended above should fix the error, but sometimes, the error is being caused by an issue with your email service provider. You can also request assistance from your service provider/carrier in checking and re-configuring your device’s SMTP settings.
